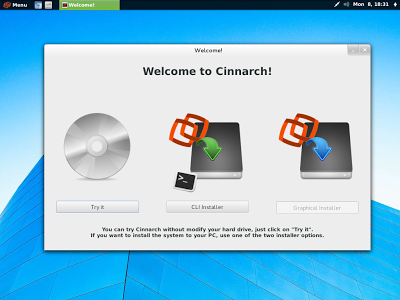Con la llegada de systemd quedaron obsoletos todos los tutoriales de Arch Linux que tenía en el blog, de manera que he optado por prescindir de todos ellos, modificar el último y crear uno nuevo. Para simplificar la cuestión, nos quedamos con el tutorial de instalación básica y hoy nos vamos a ocupar de la configuración y puesta a punto, para posteriormente instalar un entorno de escritorio, que en esta ocasión será XFCE. Sigue teniendo validez, sin embargo, el que dediqué a la configuración de KDE, donde también daba unos primeros trazos sobre lo que es y supone la aparición de systemd en Arch.

El motivo de elegir XFCE y no KDE o cualquier otro es largo de explicar. Buena oportunidad para hacer un artículo sobre los entornos de escritorio en la actualidad, mira por dónde. Resumiendo, Gnome no me acaba de funcionar bien, KDE me ofrece más de lo que necesito y el resto me ofrece menos. XFCE es, hoy por hoy, la opción más equilibrada para mí. Nos extenderemos sobre la cuestión en un tema aparte, vamos a centrarnos hoy en la tarea que nos ocupa que no es otra que transformar la pantalla de inicio en consola de Arch Linux, punto en el que nos quedamos en el primer tutorial, en un bonito sistema de uso diario. Vamos a ello sin más dilación.
Agregamos nuestro usuario
Nos habíamos quedado nada más entrar como root en el nuevo sistema. Lógicamente, como ya sabemos, estamos en modo consola al carecer de un entorno de escritorio instalado en este momento. Hacemos:
[root@nuestrosistema~]$ useradd -m -g users -s /bin/bash usuario
Siendo «usuario» el nombre que vamos a dar a nuestro usuario, valga la redundancia, e introducimos luego los datos adicionales. Con dejarlo todo por defecto bastará, ya no es preciso agregar al usuario a ningún grupo como había que hacer antes al haber cambiado el paradigma a systemd. Ponemos la contraseña deseada para el usuario y continuamos.
Levantamos la red
El servicio dhcpcd es el encargado de manejar nuestra conexión de red, absolutamente imprescindible para poder usar Internet y con ella instalar los paquetes que precisamos. Para iniciar la conexión y decirle al sistema que la inicie en cada entrada al mismo:
[root@nuestrosistema~]$ systemctl enable dhcpcd
Poniendo el teclado en español
Para ello usamos la siguiente orden:
[root@nuestrosistema~]$ localectl set-keymap es
Fijando el idioma predeterminado del sistema
Por defecto se toma el inglés, para cambiarlo a español:
[root@nuestrosistema~]$ localectl set-locale LANG=»es_ES.utf8″
Fijando nuestro huso horario
Para poner la zona horaria correcta:
[root@nuestrosistema~]$ timedatectl set-timezone Europe/Madrid
Escoger hora local u hora universal
Dependiendo de si tenemos otro sistema instalado, generalmente Windows, nos interesará que el reloj en Arch esté en hora local o en hora universal (UTC). Después de muchas instalaciones de sistemas todavía no tengo claro qué estándar emplea cada distro, pero si compartes partición con el sistema de Microsoft (y lo usas) es conveniente que fijes el reloj en local:
[root@nuestrosistema~]$ timedatectl set-local-rtc 1
En caso contrario, cambia el 1 por un 0 y el reloj quedará en UTC.
Poner el nombre al equipo
Dato importante de cara a las comparticiones en red y demás. Para llamar a nuestra máquina «nuestrosistema»:
[root@nuestrosistema~]$ hostnamectl set-hostname nuestrosistema
Instalando sudo
Como veréis el tema de las configuraciones se ha simplificado mucho con systemd, apenas es necesario editar a mano archivos como había que hacer antes. Órdenes concisas y precisas, no hay más. Ha llegado el momento de dejar de ser el usuario administrador, para lo cual instalaremos sudo. Vamos a actualizar el sistema, por si acaso, pues en Arch entran paquetes varias veces al día:
[root@nuestrosistema~]$ pacman -Syu
Y seguidamente instalamos la herramienta sudo:
[root@nuestrosistema~]$ pacman -S sudo
Ahora tenemos que dar permiso a nuestro usuario para ejecutar dicha herramienta, de no hacerlo aparecería el clásico mensaje que indica que no estamos entre los sudoers y el incidente será reportado…
Editamos, pues, el archivo en cuestión. En el ejemplo empleo nano, se puede usar también vi o el editor de preferencia de cada cual:
[root@nuestrosistema~]$ EDITOR=nano visudo
En el archivo que aparece se pueden descomentar varias líneas, dependiendo del nivel de seguridad que deseemos para nuestro sistema. Por norma general suelo descomentar «Defaults targetpw» y la línea siguiente (la de los ALL). Haciendo esto permitimos usar los privilegios de root si conocemos la contraseña. Antiguamente empleaba la que daba permiso a los usuarios del grupo wheel, pero me dio problemas ahora que los grupos ya no son necesarios.
Entrando al sistema con nuestro usuario
Cumplido el trámite de la instalación de sudo, podemos hacer uso de dicha herramienta y dejar de ser root todo el tiempo. Para ello, salimos y entramos como nuestro usuario:
[root@nuestrosistema~]$ logout
Introducimos ahora nuestro usuario y contraseña y ya estamos dentro.
Instalando la base del sistema de sonido
Aunque normalmente suelo emplear pulseaudio para que se haga cargo del manejo del sonido en mi sistema, siempre empiezo por configurar lo más básico, esto es, ALSA.
[usuario@nuestrosistema~]$ sudo pacman -S alsa-utils alsa-plugins
Tras la instalación, configuramos los distintos dispositivos desde consola:
[usuario@nuestrosistema~]$ alsamixer
Y dejamos los vólumenes como definitivos para los siguientes reinicios con:
[usuario@nuestrosistema~]$ sudo alsactl store
Si lo deseamos, más adelante se podría instalar pulseaudio con la orden:
[usuario@nuestrosistema~]$ sudo pacman -S pulseaudio pulseaudio-alsa
Instalando el servidor gráfico
A continuación vamos con el servidor X. En mi caso, con hardware AMD/ATI, el controlador es xf86-video-ati. Se puede consultar la lista completa de paquetes disponibles aquí. Destacar que se trata de los controladores libres, más adelante ya instalaremos los propietarios si nos interesa.
[usuario@nuestrosistema~]$ sudo pacman -S xorg-server xorg-xinit xorg-utils xorg-server-utils xf86-video-ati mesa mesa-demos xorg-twm xorg-xclock xterm dbus ttf-dejavu
Todos estos paquetes no son imprescindibles, pero conviene instalarlos de cara a lo siguiente que vamos a hacer: probar el funcionamiento de nuestro servidor gráfico.
[usuario@nuestrosistema~]$ startx
Con esto obtendremos un entorno gráfico espartano que nos permitirá comprobar que todo está correcto. Para salir de él basta escribir exit en la consola o pulsar CTRL+ALT+F7. Una vez que sabemos que nuestra configuración es correcta y en aras de la limpieza y claridad del sistema, procedemos a desinstalar algún paquete no necesario:
[usuario@nuestrosistema~]$ sudo pacman -R xorg-twm xorg-xclock xterm
Configurando pacman
El potente gestor de paquetes de Arch viene prácticamente configurado de inicio, pero en mis instalaciones siempre añado dos repositorios. Uno de ellos, multilib, permite obtener soporte para paquetes de 32 bits en entornos de 64 y viene comentado por defecto. El otro, archlinuxfr, es un repositorio no oficial de Arch donde se puede obtener, entre otras, la herramienta yaourt, muy útil para instalar paquetes desde AUR. Hacemos:
[usuario@nuestrosistema~]$ sudo nano /etc/pacman.conf
Y quitamos el carácter # para descomentar las líneas del repositorio multilib. Seguidamente añadimos, al final del archivo:
[archlinuxfr]
Server = http://repo.archlinux.fr/$arch
Guardamos y cerramos con CTRL+O y CTRL+X. Luego:
[usuario@nuestrosistema~]$ sudo pacman -Sy yaourt
Con lo cual añadimos ambos repositorios y actualizamos la lista de paquetes en la caché antes de instalar la herramienta que comentaba anteriormente. Yaourt es lo que se denomina un «AUR Helper» o «ayudante de AUR». Por sus características facilita bastante el trabajo de compilar desde el repositorio de usuarios de Arch. Es mi favorita, pero no la única, en este enlace tenéis una lista de todas estas herramientas.
Instalando el entorno de escritorio
Ya os explicaba más arriba que en este tutorial me he decantado por la instalación de XFCE, que actualmente va por la versión 4.10. Antes solía instalar KDE y luego MATE, pero por diferentes razones he descartado ambos: KDE es un entorno pesado de mantener en Arch, dadas las frecuentes actualizaciones que obligan a descargar muchos megas. No es nada malo, pero para mi gusto es más de lo que necesito, además de que casi todas mis aplicaciones preferidas usan las librerías GTK. MATE es un proyecto que me gustó desde el inicio, pero francamente creo que es difícil que llegue a buen puerto y aunque así fuese (que lo espero y deseo) hoy en día muchas aplicaciones que funcionaban bien en Gnome 2 no lo hacen en este entorno. O, para ser exactos, es necesaria mucha configuración adicional para que todo vaya bien. De modo que vamos con XFCE:
[usuario@nuestrosistema~]$ sudo pacman -S xfce4 xfce4-goodies
Aparecerán varios grupos de paquetes que podemos elegir. Mi recomendación es la habitual, instalarlos todos para minimizar posibles errores que luego siempre hay tiempo de quitar lo que no nos interese. En comparación con Gnome y KDE podremos comprobar que la descarga es sensiblemente menor.
Instalando el gestor de entrada
XFCE carece de un gestor de este tipo, lo que en Gnome sería GDM y en KDE sería KDM. De entre el resto de opciones, mi favorito es LXDM, el gestor de entrada de LXDE:
[usuario@nuestrosistema~]$ yaourt -S lxdm
Es ahora cuando vamos a ver una de las ventajas de systemd en acción. Antes había que editar algunos ficheros a mano para poder añadir el gestor de entrada al sistema. Ahora es tan sencillo como:
[usuario@nuestrosistema~]$ sudo systemctl enable lxdm
Con esta simple instrucción tenemos LXDM habilitado para los restos. Es momento de reiniciar:
[usuario@nuestrosistema~]$ sudo reboot
Y al llegar al gestor solamente debemos escoger, en «tipo de sesión», la opción «Escritorio XFCE» que será la única que nos aparezca. Si todo ha ido bien (seguro que sí) estaremos ya ante un escritorio XFCE 4.10.
Configurando un par de cosas
Lo primero que hago al entrar a un sistema con XFCE recién instalado es cambiar la distribución de teclado, por defecto en inglés. Vamos a Menú –> Sistema –> Preferencias –> Teclado y añadimos el idioma español.
Los poseedores de un microprocesador AMD probablemente habrán notado, al iniciar Arch, que aparecen cuatro líneas de error (o dos, o una, depende del número de núcleos) sobre la incapacidad del sistema de reconocer los «unicode» de AMD. Sin entrar en más detalles sobre el tema, la solución:
[usuario@nuestrosistema~]$ sudo pacman -S amd-ucode
Cuando he instalado Arch en un equipo con procesador Intel no recuerdo que apareciese nada parecido, pero aún así existe un paquete análogo llamado intel-ucode.
Instalando un navegador
XFCE adolece de un navegador «de cabecera», digamos un Epiphany o un Konqueror que se instalan junto con Gnome y KDE, respectivamente. De manera que tenemos que instalar nuestro navegador preferido para poder tener acceso a, entre otras, la valiosa wiki de Arch donde encontraremos mucha más información que aquí. El navegador elegido es, obviamente, cosa de cada cual, tan solo señalar que están disponibles todos y en distintos estados de desarrollo. En mi caso:
[usuario@nuestrosistema~]$ sudo pacman -S firefox firefox-i18n-es-es
Instalando fuentes
Para no tener problemas deberemos instalar varias fuentes tipográficas. El listado es muy extenso, como nos indica la correspondiente entrada en la wiki. Respecto al renderizado suelo preferir el que nos brinda Ubuntu con sus paquetes parcheados, lo tenemos a un «yaourt» de distancia:
[usuario@nuestrosistema~]$ yaourt -S freetype2-ubuntu fontconfig-ubuntu cairo-ubuntu
Podemos contestar afirmativamente a cuantas incompatibilidades nos surjan sin problema alguno, estos paquetes vienen a sustituir a freetype2, fontconfig y cairo.
Instalando los drivers propietarios AMD
Quizás el paso más problemático de todos, pero hay que ser valientes… Lo ideal sería quedarse con los controladores libres, sobre todo cuando no se desea emplear el equipo para jugar o desarrollar aplicaciones gráficas y demás. Eso, como digo, sería lo ideal si el driver libre no fallara como lo hace. En mi caso, dicho driver impide volver a ver la pantalla después de una suspensión, circunstancia que podría pasar por alto limitándome a no usar este modo. Y estaba decidido a hacerlo, pero por desgracia con la última actualización de xorg-server el controlador libre ha empezado a fallar y a provocar extraños artefactos en la parte inferior de la pantalla y en algunas ventanas.
Es lo que más detesto de las actualizaciones: que arreglen un problema para crear otro. Ninguna de las soluciones propuestas aquí me han servido, de modo que solo me quedaba volver a optar por los dichosos drivers propietarios. Desde hace algún tiempo se han vuelto a incluir estos controladores en los repositorios oficiales de Arch y como quiera que intuyo que muchos de mis problemas pasados se deben a instalaciones hechas desde AUR y otros repositorios no oficiales, en esta ocasión y en venideras voy a optar por quedarme con los oficiales. Al lío:
[usuario@nuestrosistema~]$ sudo pacman -R ati-dri xf86-video-ati
Lo primero es lo primero: quitamos los controladores libres. Vamos ahora a instalar todo lo necesario para la compilación y mantenimiento de los privativos:
[usuario@nuestrosistema~]$ sudo pacman -S dkms linux-headers catalyst-dkms catalyst-utils lib32-catalyst-utils
De las varias posibilidades para instalar los drivers he escogido la que detecta automáticamente una actualización en el kernel y los vuelve a compilar cuando proceda. Para eso sirve dkms, pero será en vano si no activamos dicho servicio:
[usuario@nuestrosistema~]$ sudo systemctl enable dkms
Y procedemos a configurar Catalyst:
[usuario@nuestrosistema~]$ sudo aticonfig –initial
Añadimos el módulo, denominado fglrx, a la lista a cargar:
[usuario@nuestrosistema~]$ sudo nano /etc/modules-load.d/fglrx
En el fichero que hemos creado solamente debemos añadir la palabra fglrx, guardar y cerrar. A continuación tenemos que asegurarnos de que el sistema inicia con el parámetro «nomodeset» activado, para lo cual editamos el fichero de configuración de Grub:
[usuario@nuestrosistema~]$ sudo nano /etc/default/grub
Y en la línea GRUB_CMDLINE_LINUX=»», entre las comillas, añadimos la expresión citada. Quedaría así:
GRUB_CMDLINE_LINUX=»nomodeset»
Guardamos, salimos y rehacemos el Grub:
[usuario@nuestrosistema~]$ sudo grub-mkconfig -o /boot/grub/grub.cfg
Reiniciamos y listo, nuestro sistema estará funcionando con los controladores propietarios de AMD/ATI. Como sabéis, nada de esto es preciso cuando nuestro hardware es Intel (suele funcionar sin problemas). Y en cuanto a Nvidia, no tengo ninguna experiencia con estos drivers, de modo que no puedo ser de gran ayuda. En la wiki está la respuesta.

Integración de Gtk y Qt en XFCE
Al estar basado en las librerías Gtk2 no encontraremos problemas con los programas que en esta se fundamentan con XFCE. Sin embargo, a día de hoy, muchos de los programas más utilizados han sido portados a Gtk3 y otros muchos están basados en las librerías Qt creadas en su día por Nokia y actualmente en manos de Digia. ¿Esto qué quiere decir y en qué medida nos afecta? Lo vemos a continuación.
Al escoger un tema de escritorio, por poner como ejemplo uno de mis favoritos digamos Shiki-Brave, si éste no cuenta con versión Gtk3 y abrimos una aplicación ya portada (como Cheese), el aspecto que va a adoptar es muy parecido al que tenía en su tiempo Windows 95, esto es, horroroso a los ojos de nuestro tiempo. Por este motivo deberemos buscar, siempre que nos importe la estética de nuestro sistema, un tema que cuente con versiones para ambos conjuntos de librerías. El que uso en mi Arch es Greybird, popular tema de Xubuntu 12.04 que combina muy bien con el set de iconos Faenza:
[usuario@nuestrosistema~]$ yaourt -S faenza-icon-theme faenza-xfce-addon xfce-theme-greybird
En lo que respecta la integración Qt, con programas como VLC o Clementine que se basan en ella, una vez que instalemos cualquiera de dichas aplicaciones nos aparecerá en el menú una entrada, dentro del submenú Desarrollo, con tres comandos. Si ejecutamos QtAssistant encontraremos ayuda para solucionar este asunto, si bien es muy sencillo:
[usuario@nuestrosistema~]$ qtconfig
Con esta utilidad podemos elegir el tema y las fuentes con los que se mostrarán las aplicaciones Qt.
Hacer que Grub vea nuestra partición Windows
Ignoro la razón, pero el caso es que Arch Linux no reconoce nunca mi partición con Windows 7, aunque instale os-prober y rehaga el Grub una y otra vez. No hay manera. La solución pasa por añadir manualmente la partición con el sistema de Redmond al archivo /etc/grub.d/40_custom:
[usuario@nuestrosistema~]$ sudo nano /etc/grub.d/40_custom
Allí, al final del todo añadiremos:
# Windows 7
menuentry «Windows 7» {
set root=(hd0,1)
chainloader (hd0,1)+1
}
Teniendo cuidado de sustituir la partición que he puesto por aquella en la que esté vuestro Windows. En mi caso es la primera partición del primer disco duro, es decir, (hd0,1). Podemos averiguar cuál es la nuestra con:
[usuario@nuestrosistema~]$ sudo blkid
Lo que nos dará como resultado un listado de particiones ordenado. Por lo general, Windows suele ser la primera de tipo «ntfs», o la segunda si nuestro ordenador venía con una partición de recuperación del sistema.
Tras guardar y salir del archivo 40_custom, hay que volver a crear el Grub:
[usuario@nuestrosistema~]$ sudo grub-mkconfig -o /boot/grub/grub.cfg
Si reiniciamos comprobaremos como ya aparece la entrada correspondiente a Windows 7 en el listado.
Instalación y configuración de Samba
La red doméstica de que dispongo es muy escueta: mi ordenador de sobremesa, por todos conocido, al que llamo Galileo como pequeño homenaje a mi corta estancia en la antigua Facultad de Informática de la Universidad de Sevilla, hoy Escuela Superior, y un portátil Acer con procesador i3 y gráfica integrada. Nada más. La única utilidad que tiene la red casera para mí es permitirme enviar archivos desde el sobremesa al portátil, normalmente archivos de vídeo que descargo en el primero para ver en el segundo. Como quiera que el portátil lo usa mi mujer, quien no quiere abandonar Windows (el enemigo en casa, lo sé), preciso instalar y configurar Samba para permitir la comunicación entre ambos equipos.
[usuario@nuestrosistema~]$ yaourt -S samba gvfs-smb thunar-shares-plugin
Después de instalarlo hemos de ejecutar y habilitar los servicios:
[usuario@nuestrosistema~]$ sudo systemctl enable smbd.service nmbd.service
También tendremos que crear una cuenta de Samba para nuestro usuario:
[usuario@nuestrosistema~]$ sudo pbedit -a -u nuestrousuario
Y, para finalizar, copiar el fichero de configuración por defecto de Samba y añadir a él los directorios que deseamos compartir. En mi caso suelo incluir toda la carpeta Home:
[usuario@nuestrosistema~]$ sudo cp /etc/samba/smb.conf.default /etc/samba/smb.conf
Ese es el archivo que tendremos que configurar a nuestro gusto. En casi todas mis instalaciones me limito a descomentar la línea que contiene el nombre del grupo de trabajo y cambiarla por «Workgroup» cuando difiere de éste. También acostumbro a añadir una compartición Pública para mi directorio Home al final del fichero, lo que equivaldría a algo así:
[Publico]
comment = directorio home
path = /home/nuestrousuario
public = yes
only guest = yes
writable = yes
printable = no
Pero en la mayoría de los casos no consigo que Windows vea el directorio en cuestión, lo cual no me supone un problema dado que desde mi equipo de escritorio sí que puedo acceder a las carpetas del portátil. La configuración de un equipo con Windows para compartir carpetas se la dejo a Google… Yo lo hice en su día y, hasta la fecha, ningún problema.
Instalar Flash y códecs multimedia
Para aquellos que no somos devotos de Chrome y continuamos amarrados a Firefox nos es preciso instalar el plugin para reproducir contenido en Flash:
[usuario@nuestrosistema~]$ sudo pacman -S flashplugin
Para reproducir sin dificultades todo tipo de archivos multimedia es recomendable echar un ojo a esta página de la wiki e instalar los que precisemos. Además, suelo instalar:
[usuario@nuestrosistema~]$ yaourt -S codecs64 libdvdcss gstreamer0.10-plugins
Instalar un reproductor multimedia
La primera opción que se me viene a la mente como programa reproductor en un escritorio con XFCE es Parole. Sin embargo no conseguí que reprodujese archivos en streaming desde el portátil. Luego instalé Tótem, que no fue capaz de reproducir archivos de vídeo en alta definición pese a que creo que había instalado todas las dependencias (este es uno de los defectos que encuentro en XFCE, depende demasiado de Gnome para según qué cosas). La solución final pasó por instalar VLC, que funciona a la perfección:
[usuario@nuestrosistema~]$ sudo pacman -S vlc
Instalar un reproductor de música
En este sentido mi favorito es, desde hace tiempo, Clementine. Es de las pocas aplicaciones Qt que utilizo, pero lo cierto es que no lo cambio por ningún otro reproductor Gtk. Hay que acordarse de ejecutar qtconfig si no queremos que el aspecto que presente sea el de un programa de hace 20 años…
[usuario@nuestrosistema~]$ sudo pacman -S clementine
Para la música en streaming y las recomendaciones solía emplear Vagalume como aplicación para conectarme gratuitamente a Last.fm, pero desde el pasado 1 de Diciembre han cambiado el protocolo de comunicación, dejando a Vagalume inservible. Lo que empleo ahora es Spotify para Linux, que también incluye la posibilidad de conectarse a las listas recomendadas de Last.fm:
[usuario@nuestrosistema~]$ yaourt -S spotify
Instalar la suite ofimática
Pocas dudas a este respecto, Libreoffice sigue siendo el referente dentro de las suites ofimáticas del software libre. Para instalarla en Arch:
[usuario@nuestrosistema~]$ sudo pacman -S libreoffice
Pacman nos ofrecerá escoger los módulos que nos interesen, así como los idiomas. Debemos tener la precaución de instalar libreoffice-gnome (que debiera llamarse libreoffice-gtk, en realidad) para que, una vez más, la integración gtk sea la adecuada.
Instalar software para trabajar con imágenes
Poco que decir a este respecto, instalo mi programa de manejo de colecciones fotográficas por excelencia (Shotwell) y el de manipulación de imágenes (Gimp). También es preceptiva la instalación de un visor de imágenes si no nos gusta Ristretto, que es el que viene por defecto con XFCE, y de un manejador de archivos PDF:
[usuario@nuestrosistema~]$ sudo pacman -S shotwell gimp mupdf
Se puede instalar Eye of Gnome, pero prefiero emplear el visor que trae Shotwell.
Configurar la impresora
Si no queremos encontrarnos con sorpresas desagradables aconsejo, por experiencia propia, instalar todos los paquetes que recomiendan en la wiki de Arch para el funcionamiento correcto de nuestra impresora. La utilidad de alguno de ellos depende del modelo, para mi Epson Stylus Color 680 del Jurásico (adquirí este modelo junto con un Athlon a 1 Ghz allá por 2001) instalo:
[usuario@nuestrosistema~]$ sudo pacman -S cups cups-filters ghostscript gsfonts avahi gutenprint foomatic-db foomatic-db-engine foomatic-db-nonfree foomatic-filters cups-pdf
Casi nada, pero como ya digo cuando he optado por la vía rápida en una instalación de Arch (esto es, instalar lo que recuerdo de memoria sin recurrir a la wiki) siempre, invariablemente, me ha faltado algo que ha hecho fallar la impresión. Después de esta instalación procedemos a iniciar los servicios que necesitaremos para esta tarea:
[usuario@nuestrosistema~]$ sudo systemctl enable cups.service avahi-daemon.service
Y a continuación vamos a encender la impresora y a configurarla, usando la interfaz web de Cups, es decir, abrimos el navegador y escribimos en la barra de direcciones http://localhost:631.
En la página que vemos tenemos que escoger la opción «Añadiendo impresoras y clases», introducir nuestra contraseña de root y seguir los pasos que se indican.
Configurar el escáner
Mi también vetusto escáner es un Epson Perfection 640U de la misma hornada que mi impresora. Pero ahí sigue, cumpliendo su cometido. Normalmente suelo instalar los paquetes iscan e iscan-data desde AUR, pues son herramientas específicas para equipos Epson que no me habían fallado hasta ahora. Sin embargo, en esta última instalación de Arch con XFCE no he logrado hacerlo funcionar. He optado por instalar Simple Scan con una variante del paquete sane, disponible en AUR, que soluciona un error conocido en la comunicación del programa con systemd:
[usuario@nuestrosistema~]$ yaourt -S simple-scan sane-git
Configurar la webcam
Al contrario de lo que ocurría hace unos años actualmente no es preciso hacer nada para que nuestra webcam, salvo que sea un modelo no soportado en Linux, funcione sobre la marcha. El kernel incorpora los controladores necesarios para que mi Hércules Dualpix Exchange luzca en todo su modesto esplendor.

Últimos retoques: Docky y tema para LXDM
Para ir concluyendo el tutorial os indico un par de pinceladas más que me gusta dar a mi sistema. En primer lugar, la instalación de un dock, siendo mi favorito de siempre Docky. He probado opciones más recargadas, como AWN y Cairo Dock, y más ligeras como Plank, pero me sigo quedando con el habitual. Para que Docky sea plenamente funcional en XFCE tenemos que descargar un paquete desde AUR que, de no estar instalado, provoca unos molestos cuelgues en el dock, que desaparece de buenas a primeras. Con dicho paquete instalado las desapariciones se reducen al mínimo, pero esto es algo inherente a Docky que aún no ha sido arreglado, pues igualmente me venía pasando en SolusOS.
[usuario@nuestrosistema~]$ yaourt -S docky gio-sharp-commit
Si vamos a utilizar alguna funcionalidad de Docky que requiera conexión a la red es aconsejable instalar NetworkManager e iniciar el servicio:
[usuario@nuestrosistema~]$ sudo pacman -S networkmanager
[usuario@nuestrosistema~]$ sudo systemctl enable NetworkManager.service
Muy importante prestar atención a las mayúsculas, si no lo escribimos tal como aparece en el ejemplo no iniciará.
Como último apunte, para quienes prefieran un LXDM tematizado de Arch, hay que instalar un paquete:
[usuario@nuestrosistema~]$ yaourt -S archlinux-lxdm-theme-full
Tras la instalación hay que editar el archivo /etc/lxdm/lxdm.conf:
[usuario@nuestrosistema~]$ sudo nano /etc/lxdm/lxdm.conf
Cambiamos la línea «theme» dejándola así:
theme = Archlinux
Guardamos, salimos y reiniciamos para ver el cambio de look. Luego podemos tomarnos un buen café (o un whisky a lo Yoyo Fernández haciendo un screencast, ya esto es a gusto del consumidor) para congratularnos por un trabajo bien hecho. Ciertamente, no voy a negar que configurar Arch Linux requiere trabajo y conocimientos, pero tampoco que, una vez pasado el trago, disfrutaremos de un sistema muy ligero, moldeado a nuestro gusto y donde conocemos y controlamos cada una de las cosas que se han instalado en él.
Ya después, si somos de tal condición, podemos fardar y tal… Bueno, bromas aparte, espero que este tutorial le sea de utilidad a alguien que pretenda iniciarse en este apasionante mundo que es Arch Linux. Quedo a vuestra disposición para tratar de solventar errores o cuestiones que puedan surgir, así como corregir alguna parte del tutorial que pudiera estar equivocada. Un saludo a todos.